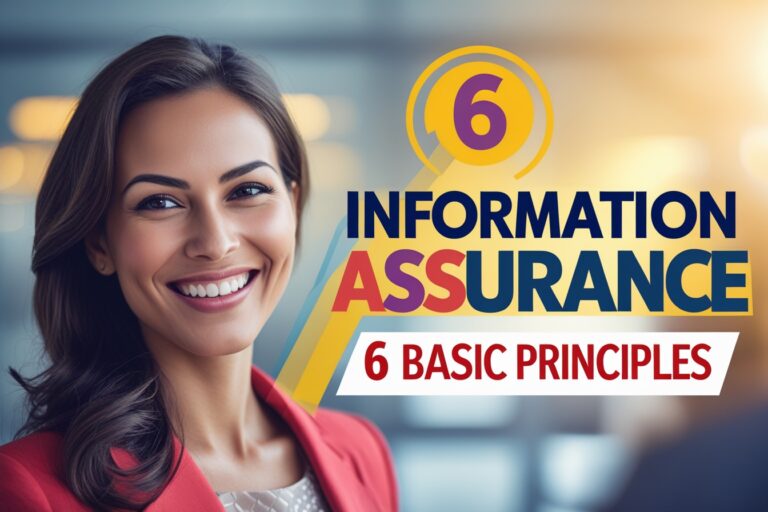LOV in Oracle Forms are used to display the associated values while inserting values in forms. It makes the user easier to enter data on the forms. You can assign values in LOV(List of Values) statically or dynamically and can be displayed on the form manually or automatically. Filters can also be added on LOV to filter before display the list. Here I am writing some easy steps for creating List of Values in Oracle Forms using wizard. It may help you to learn the process of creating LOV in your Oracle Form.
LOV in Oracle Forms are used to display the associated values while inserting values in forms. It makes the user easier to enter data on the forms. You can assign values in LOV(List of Values) statically or dynamically and can be displayed on the form manually or automatically. Filters can also be added on LOV to filter before display the list. Here I am writing some easy steps for creating List of Values in Oracle Forms using wizard. It may help you to learn the process of creating LOV in your Oracle Form.Table of Contents
Steps for Creating LOV in Oracle Forms Using Wizard
1. To add a new List of Values, at first go to Object Navigator and click on LOVs option and click on + sign above, then the following dialog box will appear.
3. Select the option “New Record Group base on query” to create new record group or select “Existing Record Group” to use existing Record Group and got to next.
4. Click on Build SQL Query button, give User Name, Passport and Database name and connect to the Database. Select the required Table from where you want to take the values.
5. Select the Columns which you want to display in the list and click on OK. Select all the columns on the LOV columns and go to next.
6. Give the title what you would like to display in LOV window. Also select width, height and position of the LOV window.
7. Give the no of rows you want to display in LOV and select the check box having “Let the user filter records before displaying them”, if you want to display the records with filter. Go to next and finish the wizard. Now the LOV is successfully created.
How to Assign Value of LOV to the Column ?
1. Right click on LOV name and go to property palette.
2. Under functional property go to column mapping properties, select the
required column and click on browse and select the column to assign.
required column and click on browse and select the column to assign.
How to Display LOV Automatically on the Form ?
1. Under functional property of property palette, go to “Automatic Display” option and change to “Yes”.
2. Go to “Automatic Skip” option and change to “Yes” to go to the next navigation automatically.