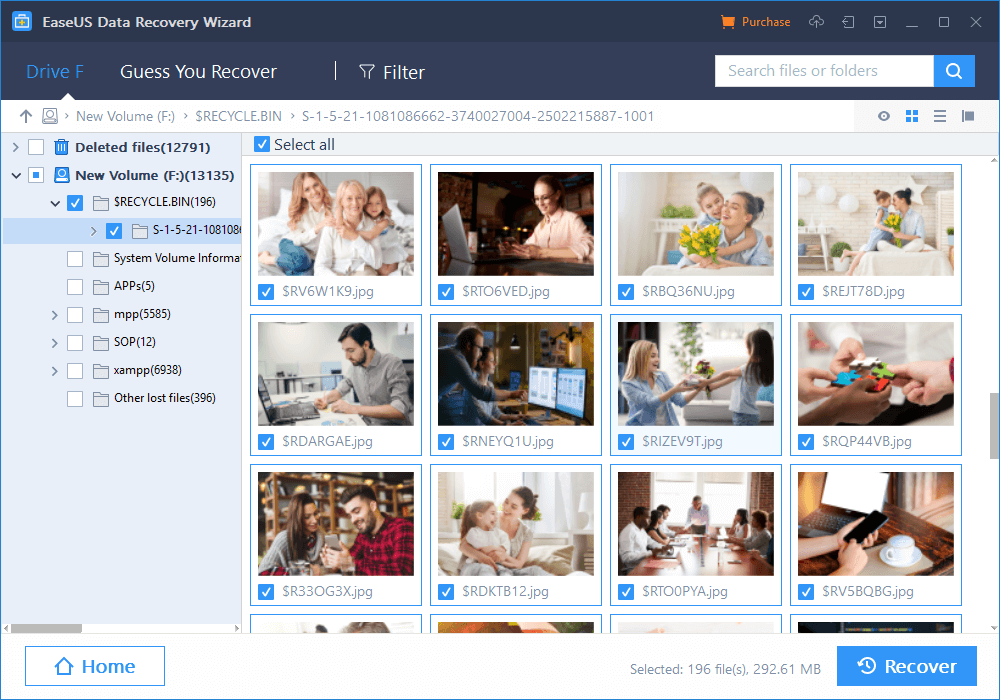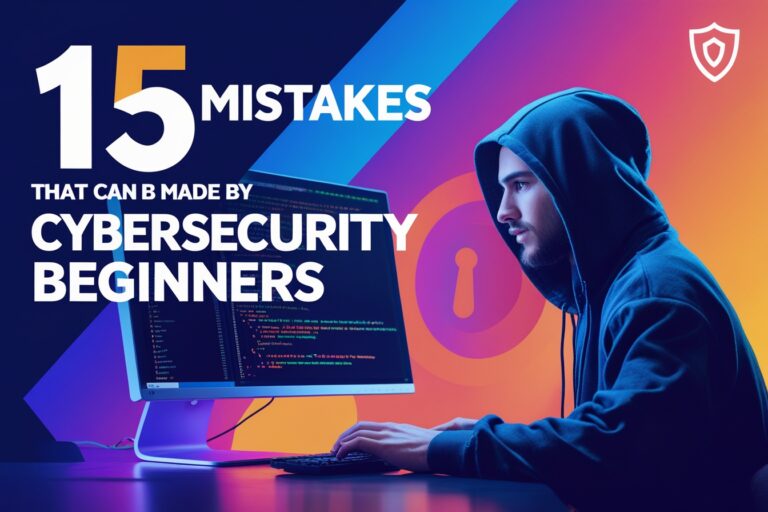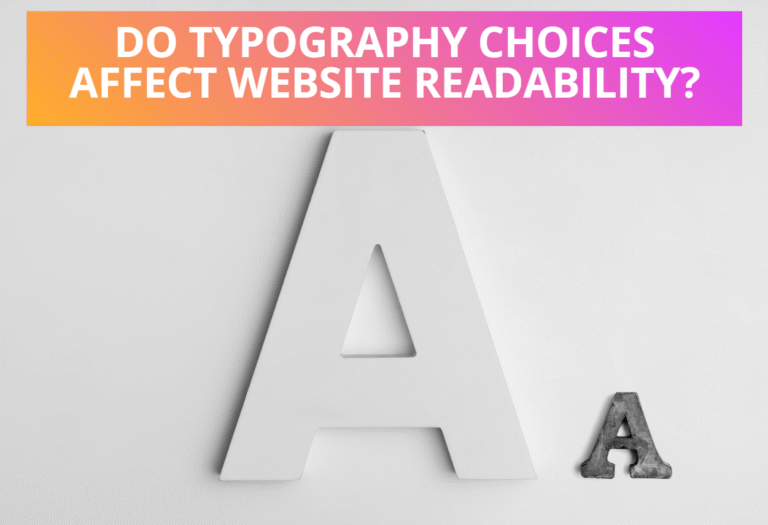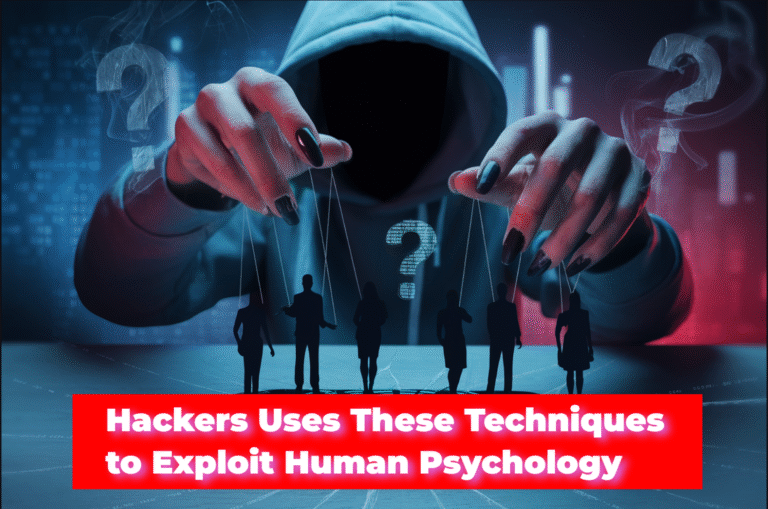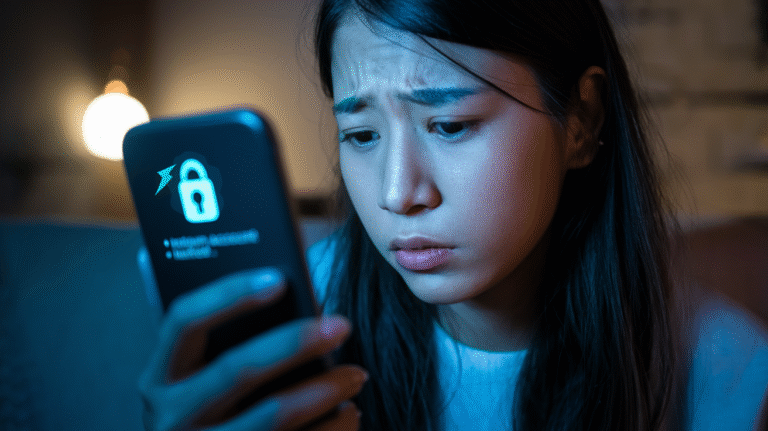Table of Contents
Causes of Data Loss
There may be number of reasons for losing data from different storage drives such as internal or external hard drives, USB drives, SD cards or other removable drives. Following are the causes of data loss that may occur on your storage drives.
- When your devices or computers had infected by the viruses.
- Due to human errors such as accidentally deleting files or formatting the drives, errors on copy and paste etc.
- Due to error on software system such as software crashes, error on saving files etc.
- When the failure on your storage drives such as disk damage, drive failure, generating bad sectors etc.
Although there always a risk of data loss on your storage drives, you may recover them using some techniques described below in this article. The techniques that can be used for recovering lost data may be using software or without using software.
Read Also: What Not to Do While Retrieving the Deleted Photos
How to Recover Lost Data Without Using Software
Use the following methods to recover lost data without using any software, if your files, folders or applications deleted from your secondary or removable storage drives.
1. Recovering with restoring previous version of windows
There is a feature of windows, which allows you to restore previous versions of windows. If you have accidentally deleted some files or folders of your hard drive you can return back them using the windows restore service. You can create the restore point manually or windows will create it automatically if system protection was turned on. Use the following steps to enable system protection if it was disabled by default.
- Go to control panel, select icons view>click on “System” or select category view>click on “System & Security” and then “System”.
- Now, click on the “System Protection” option.
- Available drives and protection status will be shown in a new window.
- Select the drive which you want to enable protection and click on configure button.
- Select “Turn on system protection” and adjust the “Disk space usage” bar to adjust the maximum disk usage.
- Now, click on “Apply” and then “Ok”. Repeat the steps 4 and 5 to enable system protection for other drives.
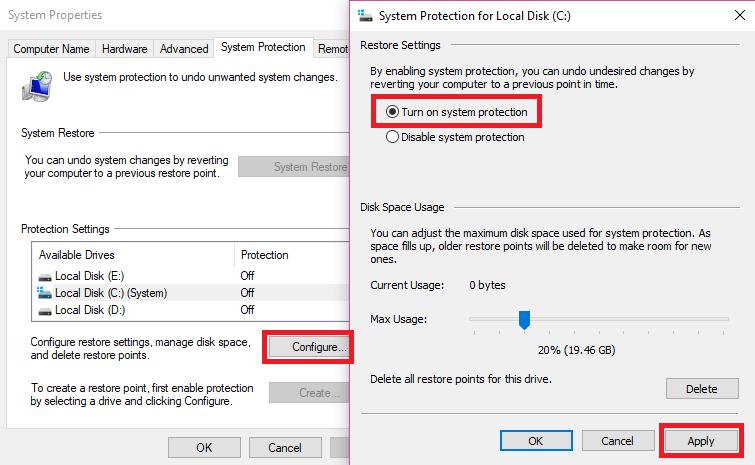
Now you can create the restore point for the drives that have system protection turned on,that can be used for restoring lost data later.
After enabling system protection, select the drive for which you want to create restore point and click on create button. Provide the name of the restore point and click on create button as shown on the screenshot below.
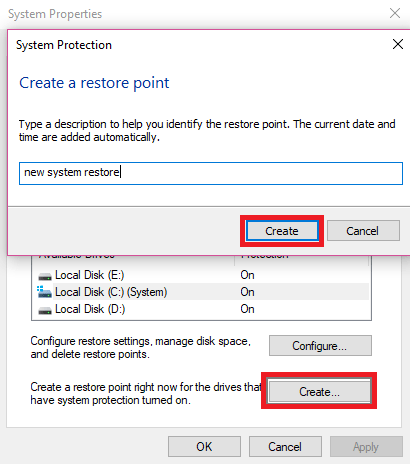
If you have lost multiple files, folders or programs and want to recover all of them at a time, you can use system restore service available on system protection. For this, click on system restore button. Select the recently created system restore point, select the drive and click on Finish button to complete system restore.
If you want to recover any deleted files or folders under any folders or drives, right click on the folder or drive and select “Restore previous versions”. If previous versions are available, you can restore and open for preview clicking on the restore and open buttons respectively as given on the screenshot below.
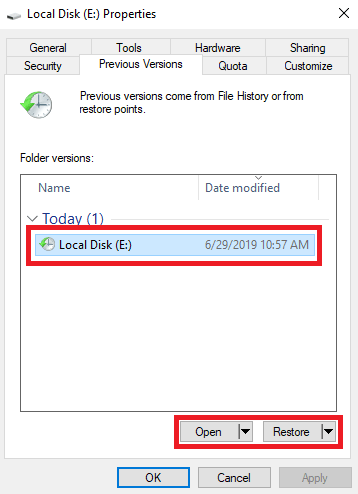
2. Recovering lost data using command prompt
If you have lost data from hard disk drive, SD cards or pen drives due to virus infection or corrupted partitions, you can recover it using command prompt on windows. Use the following steps if you have lost data due to corrupted partitions.
- Go to windows search box and search for “cmd” or “command”
- Right click on command prompt application and click on run as administrator.
- Now, write the command “chkdsk drive letter /r /f” on command prompt and then press enter. For example, if you want to recover drive G:, type chkdsk G: /r /f and press enter.
- Wait and see if the drive was recovered.
Use the following steps if you have lost data due to virus infection on your drive.
- Run the command prompt as administrator.
- Type the driver letter (G:) of the drive which you want to recover in the command window and press enter.
- Now, type the command “attrib -h -r -s /s /d *.* ” and then press enter key.
- Wait to complete the process and observe whether the files are recovered.
If you have tried all the methods described above and unable to recover the lost data, you may have to use any of the best data recovery software.
How to Recover Lost Data Using Data Recovery Software
There are number of data recovery software available which allows you to recover lost data from different storage devices whether you have lost the data with any of the reasons. You may require to purchase user licences in order to use the software. You may also find some of data recovery software on trial version and also on free version.
Most of the data recovery software can recover formatted secondary storage or removable drives, permanent data deletion, lost partition, virus attack, RAW partition etc. All of the data recovery software uses the same types of steps to recover lost data, which are as follows.
- Select the drive and scan the lost files.
- Preview and select recovered data.
- Recover the lost data to get the files back.
Recovering with EaseUS data recovery software
EaseUS data recovery software was the most powerful and widely used data recovery software. It can easily recover formatted SD card, formatted hard drive, formatted partition, permanently deleted files etc. Use the following steps in order to recover your lost data with EaseUS data recovery software.
- Download the data recovery software from it’s official website and install it on your computer.
- Plug the drives if you want to recover from external drives and open the application.
- Select the drive from where you want to recover your lost data.
- When scanning was completed, you can preview the lost files or folders as shown on the screenshot below.
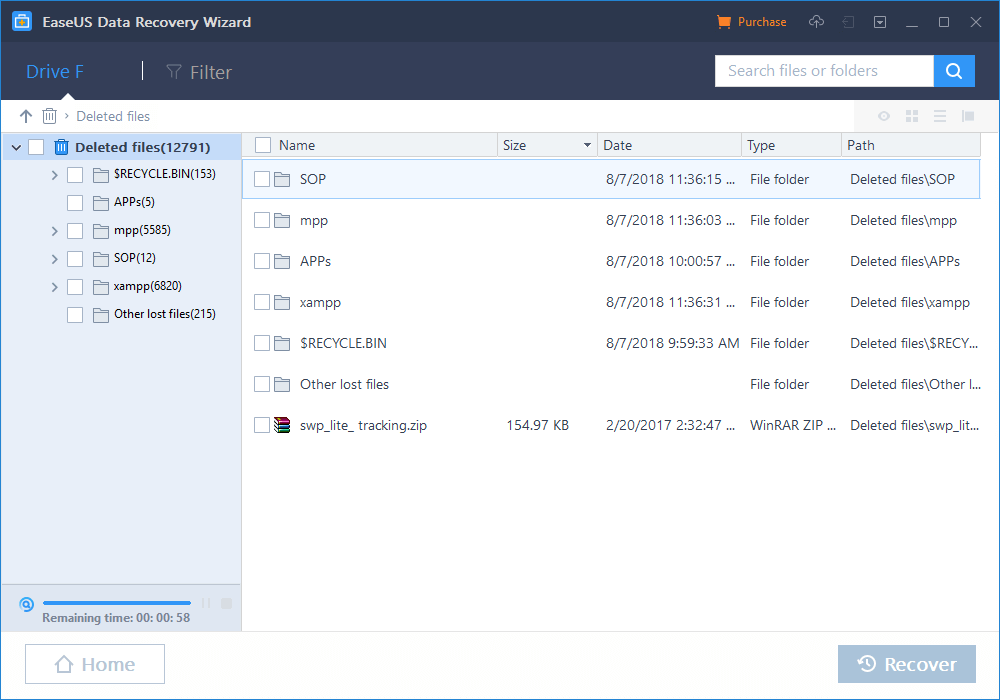
- Select the required files that you want to recover and click on ‘Recover’ button. Now all of your files or folders will be recovered successfully.