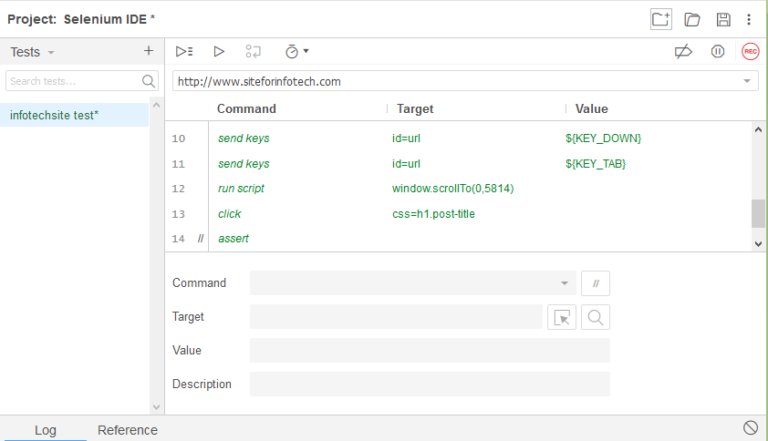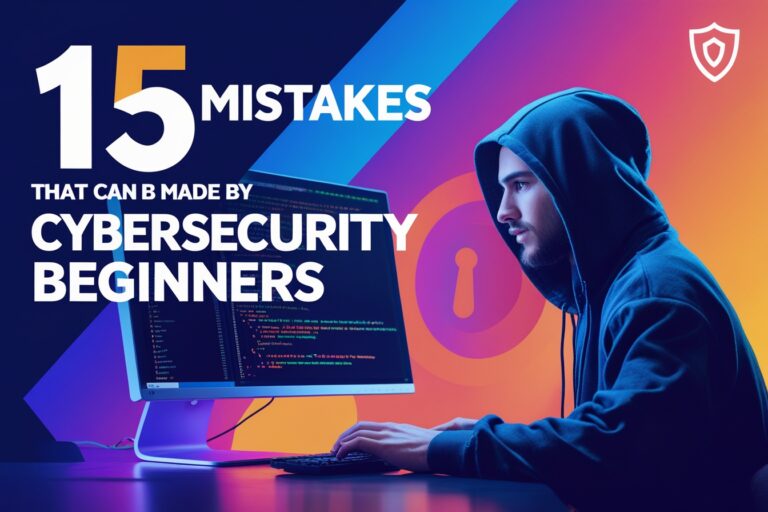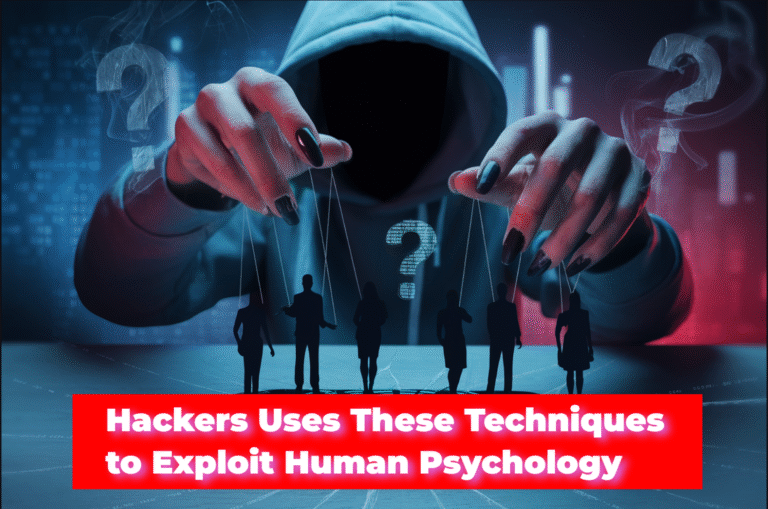In this tutorial, we will provide a step by step guide for getting started with Selenium IDE. You will know in depth about installing and running the IDE along with the recording, editing, and playback the test cases using the IDE.
Table of Contents
Installing the IDE
At the initial versions of Selenium IDE, the addon is available only for Firefox browser. In the newer versions, the addon of Selenium IDE also available in Google Chrome along with Mozilla Firefox. You may install the IDE on any of the browsers you want. You may use the following methods for installing the addon on Google Chrome and Mozilla Firefox.
Installing on Firefox
Use the following steps for installing selenium IDE (version 3.4.4) on the Firefox browser.
- At first, go to Selenium download page and click on the download link for Firefox or directly go to Selenium addons page for Firefox.
- When the page opens, click on “Add to Firefox” button.
- Click on the “Add” button when the browser notification asks for adding the tool.
- You will see the Selenium icon beside the browser address bar.
Installing on Chrome
Use the following steps for installing selenium IDE (version 3.4.4) on the Chrome browser.
- At first, go to Selenium download page and click on the download link for Chrome or directly go to Selenium addons page for Chrome.
- When the page opens, click on “Add to Chrome” button.
- Click on the “Add extension” button when the browser asks for adding the tool.
- It will be installed successfully when the addon completes downloading.
Creating First Project With Selenium IDE
After successfully installing addons on the browsers, you can run it with simply clicking on “Se” icon located beside the address bar. When the IDE runs, you can start creating your first project with it. Use the following methods for recording, editing, opening, saving and running the test cases with Selenium IDE.
Recording The Test Case
Use the following steps for recording your test case.

- When the IDE launches, it will ask whether to open an existing project or record a new project.
- Select the option “Record a new test in a new project”, name the project and write base URL where you want to run the test automation.
- It will open the testing URL and starts to record your browsing activities when clicked on start recording.
During recording the test case, the Selenium IDE will use the following commands to represent your activities in the test case.
- click – when clicking on the target element such as link, button, checkbox, radio button etc.
- type – while entering any values on an input field through typing
- select – while selecting items from the drop-down menu
- double click – when double-clicking on an element such as link, button, checkbox or radio button
- verify – verifies whether the variable has expected value
- add selection – will select a set of options on the multi-select element
- check – while selecting toggle buttons like checkbox or radio button
- open – while opening a URL that waits for the page load before proceeding
When you have completed recording the test case, stop the recording by clicking on the stop icon. Now you may save, run or edit the test case as your requirement.
Editing The Test Case
When you need to update the existing test case that was saved earlier or current test case, you can edit or add new commands on the test case. The test case will appear on the table view. If you want to change the command, target or value left click on that row and update the values. To insert a new command between other commands, right click on the area and select insert command. For inserting a new command at the end, click on the blank row appeared on last and update the values.
Opening And Saving The Test Case
Similar to all the other programs, there are open and save buttons are available on the toolbar for opening and saving the test cases. With the save button, you can save the project for the feature use. After saving the test case, you may open the saved test case with clicking on the open button from the toolbar.
Running The Test Case
You may run the current test cases after recording or opening the previous test cases. Following are the buttons found on the Selenium IDE toolbar along with their uses.
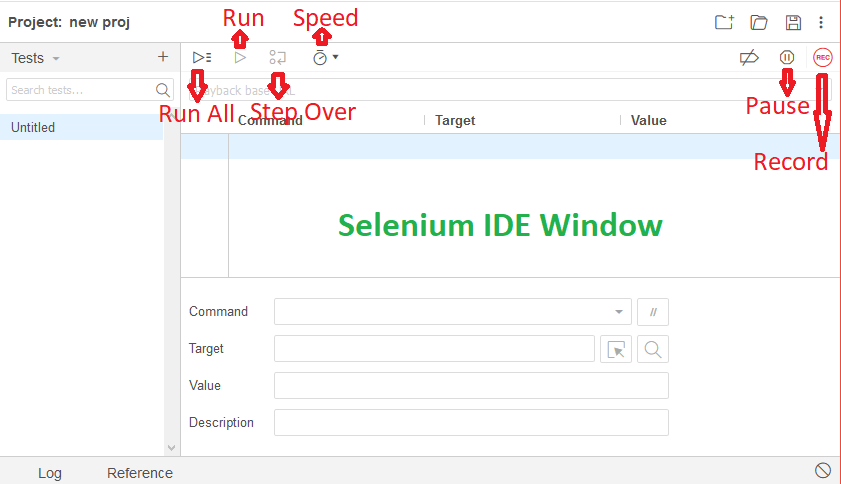
- run – to run the currently selected test case. If you have loaded a single test case run and run all buttons will have the same effect.
- run all – to run all the test cases or test suite when you have loaded multiple test cases.
- step over – allows you to step over current command through a test case.
- speed – controls how fast your test case runs.
- pause – allows you to pause all exceptions of a running test case.
- record – to record all the user activities on the browser or to record the test case.
Read Next: How to Write Test Cases Manually in Selenium IDE