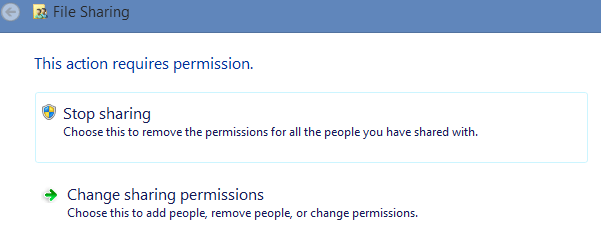Table of Contents
How to Share Drive in Computer Network
You can share your computer drive in a computer network, using the following methods.
- At first, Go to “My Computer” from Desktop or Start Menu and Open it.
- Click the right button on the required drive which you want to share and Choose “Share width” and the “Advanced sharing..” As given below.

- After that, the drive properties window will appear, then click on the “Advanced sharing” button.
- That displays advanced sharing dialog box then select on the “Share
this folder” checkbox, give required comments and the share name as
given on the screen below.
- After completing all the steps, click on the OK button.
How to Share Folder and Files in Computer Network
You can share your computer folders and files in the computer network, using the following methods.
At first, Go to your folder or file and right-click on it, Choose “Share with” option and then click on “Specific people..” as on the screen below.
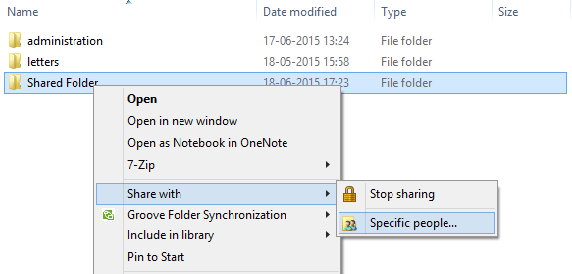
On the File sharing dialog box, choose people to share with, you can select a specific computer or can choose everyone and click on the “share” button at last. If you want to Stop sharing them on the computer network, Go to step 1 and choose “Stop sharing” option instead of “Specific people”.
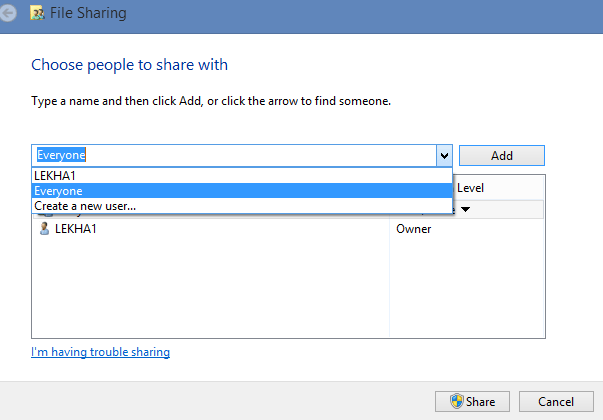
After clicking on the “Stop Sharing” option, you can see file sharing dialog from where you can choose the option “Stop Sharing” – To remove all the permissions for all the people and “Change Sharing Permissions” option – to add or remove people or change the permission. While changing permissions, you can do as given on step 2.