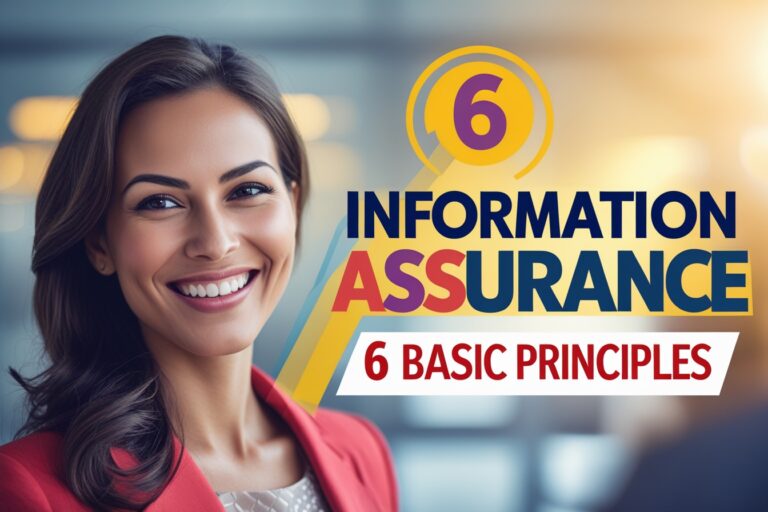Table of Contents
How to Optimize Computer for Blindness
In windows, there is a special feature, using this feature you can use the computer without display. You can turn on Narrator, which reads aloud any text on the screen and turn on Audio Description feature to hear description of what’s happening in videos when available. You can also turn off all unnecessary animations when possible and can also adjust time limits and flashing visuals, for example you can adjust how long should windows notification dialog boxes stay open. When you turn on all of these windows features, they are automatically started each time when you sign in which helps blind people to operate computer more easily.
You can turn on this feature using the steps given below.
- At first go to control panel and click on the option “Ease of Access Center”.
- On the Ease of Access Center window, inter on the option “Use the computer without a display” located under Explore all setting.

- Turn on all the features like Narrator, Audio Description and turn off unnecessary animations, also set time for windows notification dialog box.

How to Optimize Visual Display of Computer
This feature is mostly useful for people having low visual power. You can make your computer easier to see with turning on high contrast, hearing text and descriptions read aloud using narrator and audio description, making screen larger with turning on magnifier and making the focus rectangle thicker.
When you turned on these tools, they will automatically start each time you sign in. Following are the steps for turning on the features for making the computer easier to see.
- Open Ease of Access Center from Control Panel as given above.
- Click on the option “Make the computer easier to see”.
- Activate the feature for Turing on or Off high contrast using keyboard shortcut keys “leftALT+leftShift+PRINT SCREEN” is pressed. If you have difficulties on reading text on the screen, can turn on high contrast feature using this keyboard shortcut key.

- You can hear text and descriptions read aloud by turning on narrator and audio description.
- You can turn on Magnifier, if you have difficulties to view small text on screen. Magnifier zooms in anywhere on the screen, and makes everything in that area larger. You can move Magnifier around, lock it in one place or resize it.
- You can view the focus more clearly on the screen, making the focus rectangle thicker by selecting the option.

How to Use the Computer Without Mouse or Keyboard
You can use the computer without mouse or keyboard by setting up alternative input devices. You can use on-screen keyboard to type using the mouse or another pointing device such as joystick by selecting keys from a picture of keyboard. You can also avoid using mouse and keyboard by the use of speech recognition feature. Which this you can speak into a microphone to control the computer, open programs, and dictate text.
Here are the steps for setting up using computer without a mouse or keyboard.
- After opening Ease of Access Center from control panel, click on the option “Use the computer without a mouse or keyboard”.
- Give check mark on Use On-Screen Keyboard option then click on Apply button. Now, type using the mouse or another pointing device.

- To enable speech recognition feature, click on “Use Speech Recognition” option.
- Click on “Start Speech Recognition” option after appearing new window.
- On a Set up Speech Recognition dialog box set up microphone for speech recognition and finish the steps. After that when you sign in, this feature will automatically started.
Read Next: How to Make Your Computer Easier to Use Part-2