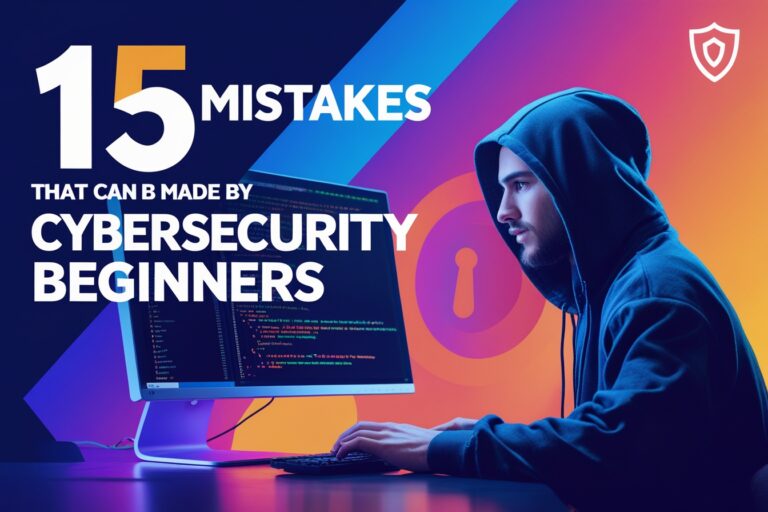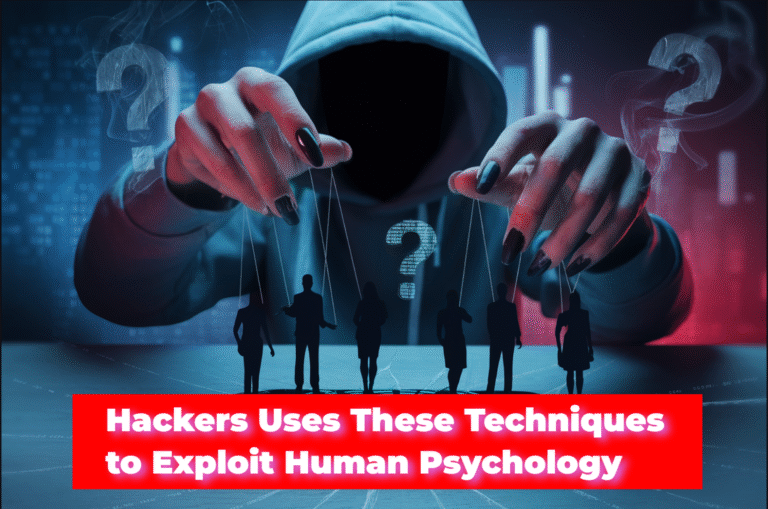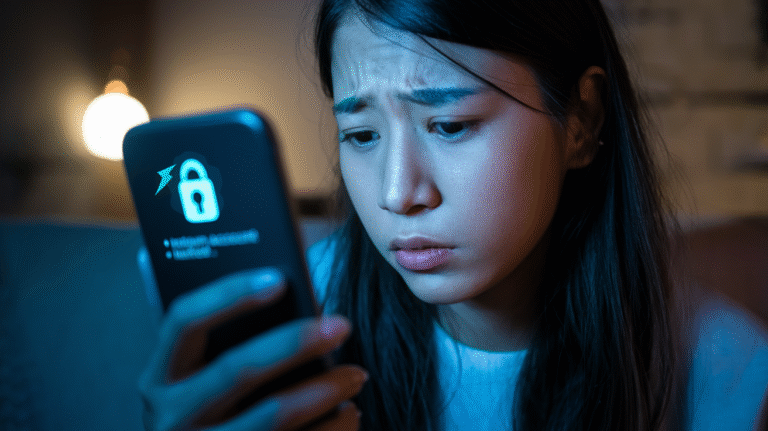Table of Contents
How to Customize Notification Area Icons
You can select which icons and notifications appear on notification area of the taskbar by customizing notification area icons setting. You can show icons and notifications, hide icons and notifications or only show notifications about the changes or notifications. If you choose to hide icons and notifications, you won’t be notified about changes or updates. You can view the hidden icons at any time by clicking on the arrow next to the notification area on the taskbar. If you have selected the option only show notifications, you will only notified on changes but icons are not shown.
You can change all of these setting from Notification Area Icons option located on Control Panel. Following are the steps to customize notification area icons on taskbar.

- At first go to control panel and click on Notification Area Icons option. OR you can directly click on customize option after clicking on arrow icon on notification area of taskbar.
- On Notification Area Icons window, choose the behaviors of icons for specific icons based on whether you want to show or hide icons or notifications on the taskbar.
How to Turn System Icons On or Off on Notification Area
You can show or hide system icons on notification area by turning on or off system icons. Here are the steps for turning system icons on or off on notification area of taskbar.
- After opening Notification Area Icons window as mentioned above, click on the option “Turn system icons on or off”.
- On system icons window, select the system icons behaviors on or off.
How to Lock/Unlock the Taskbar in Windows Desktop
If you unlock the taskbar, you can move it anywhere on left, right, top or bottom even can drag to increase its width.
To unlock the taskbar, go to taskbar, right click on it and unlock the taskbar option. You can also lock it by clicking on the same option again.
How to Add/Remove Toolbars from Taskbar
You can add or remove toolbars like Address, Links, Touch Keyboard, Desktop and others manually from taskbar as you want. Here are the steps to Add or Remove toolbars from taskbar.
- At first, Right click on taskbar and select on Toolbars option.
- Select on the option which toolbar you want to display on taskbar.
How to Auto Hide the Taskbar in Windows
You can make the taskbar, which will hide automatically when not in use and appear again when you mouse over where the taskbar located. You can do the following steps to make auto the taskbar.
- Right click on taskbar and select on properties option.
- Go to Taskbar tab on Taskbar and Navigation Properties dialog box.
- Check the option “Auto-hide the taskbar” to hide taskbar automatically.
How to Show Computer Desktop Using Taskbar
If you are working on different multiple windows and you want to close all the windows to show desktop for opening items on desktop.
You can show computer desktop by simply right clicking on taskbar and clicking on “show the desktop” option. Which minimizes all the open windows and shows the desktop.
Read Next: How to Make Your Computer Easier to Use