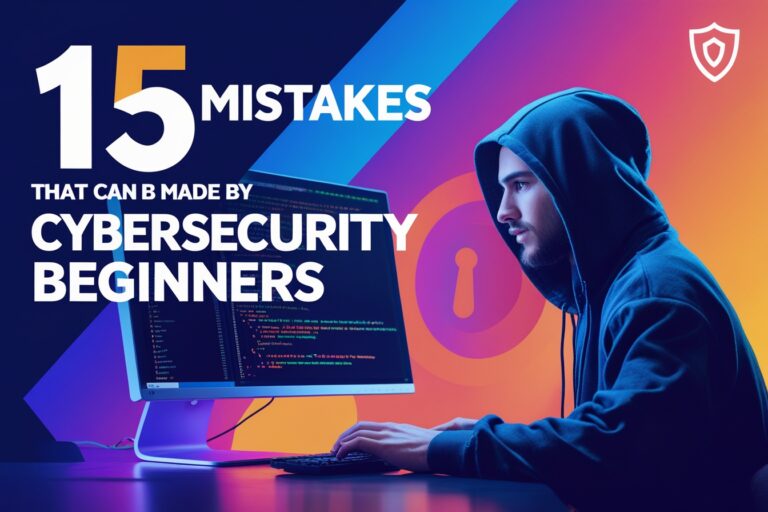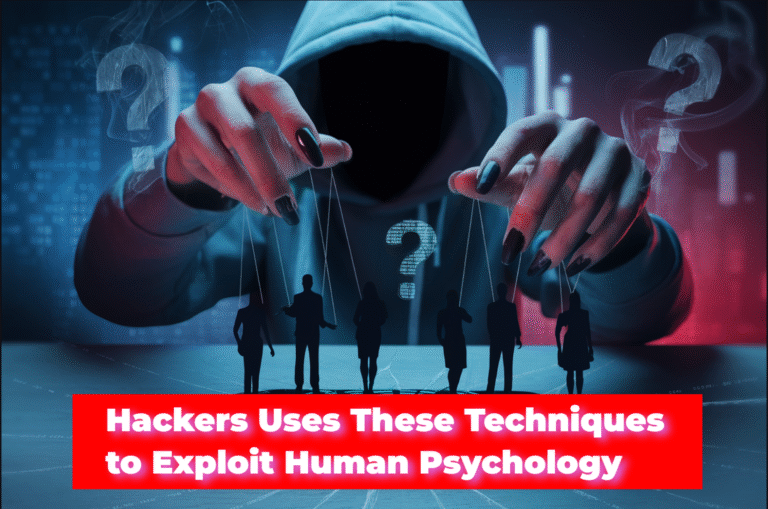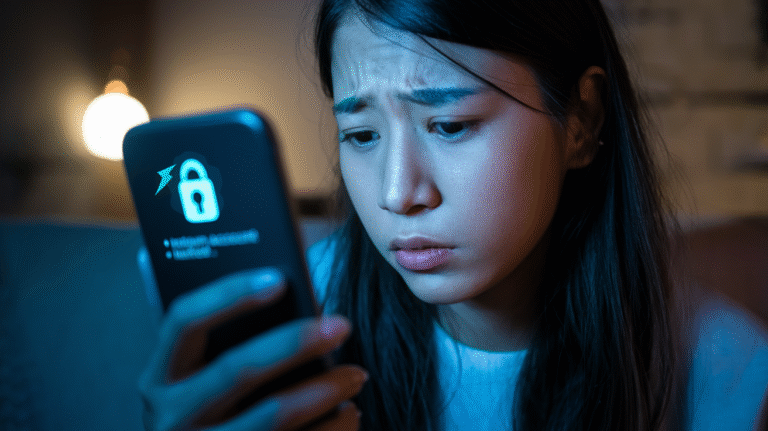Table of Contents
How to Troubleshoot Computer Problems by Connecting to the Internet
If you have problems connecting to the internet or websites, you can troubleshoot computer problems using the troubleshooting tool, which is located in the Windows control panel. You can check the Windows problems for connecting to the internet and check to see if the problem is fixed after the suggestion is given.
Following are the steps to troubleshoot computer problems with connecting to the internet.
- First of all, go to the control panel, then click on the “Troubleshooting” option.
- On the troubleshooting window, you can see the different options for fixing common computer problems.
- Click on “Connect to the Internet,” located under the Network and Internet category.
- Go next to the Internet Connections dialog box to start finding and fixing problems with connecting to the Internet or websites.
- You can troubleshoot by connecting to the default website, or you can connect to the specific web page.
- Click on “Troubleshooting my connection to the Internet,” and it will find the problems and then provide suggestions for fixing the problem.
- After implementing the suggestions, you can check whether the problem is fixed or not.
How to Access Shared Files and Folders on Other Computers
You can find and fix problems with accessing files and folders on other computers using Windows Troubleshooter. It will check whether your computer is connected to the computer you want to access files or not and whether permission has been given or not to your computer and the others also.
You can access shared files and folders on another computer using the following steps.
- From the troubleshooting window, go to “Access shared files and folders on another computer,” located under the Network and Internet category.
- Go next to the shared folder dialog box for starting to find and fix problems with sharing files.
- Type the network location you want to access, i.e., the network name folder, and then go to next.
- It will show detected problems along with their suggestions for fixing the problems.
- After implementing the suggestions, you can check whether the problem is fixed or not.
How to Resolve Problems that Prevent You from Updating Windows
You can resolve problems that prevent you from updating Windows by fixing problems with Windows updates automatically.
Here are the steps to find and resolve the problems with updating Windows.
- From the troubleshooting window, go to “Fix problems with Windows Update,” located under System and Security.
- Go next to the Windows Update dialog box to start to resolve problems that prevent you from updating Windows.
- If you need to troubleshoot with administrator permissions, click on “Try troubleshooting as an administrator.”
- The troubleshooter will search for, detect, and repair the problem.
How to Find and Clean up Unused Files and Shortcuts
You can run maintenance tasks as an administrator to find and clean up unused files and shortcuts and perform maintenance tasks.
Following are the steps to find and clean up unused files and shortcuts.
- From the troubleshooting window, go to “Run maintenance tasks” located under System and Security.
- Go next to the System Maintenance dialog box for starting to find and clean up unused files and shortcuts.
- If you need to troubleshoot with administrator permissions, click on “Try troubleshooting as an administrator.”
- The troubleshooter will search for, detect, and repair the problem.
How to Conserve Power and Extend the Battery Life of Your Laptop
You can conserve power and extend the battery life of your laptop by finding and fixing problems with the computer’s power setting. It will automatically find and adjust the settings for display and sleep time of your computer to improve power use.
You can conserve power and extend the battery life of your laptop using the following steps.
- From the troubleshooting window, go to “Improve power usage,” located under System and Security.
- Go next to the System Maintenance dialog box to start to conserve power and extend the battery life of your laptop.
- The troubleshooter automatically finds and adjusts the setting for display and sleep time of your computer to improve power use.