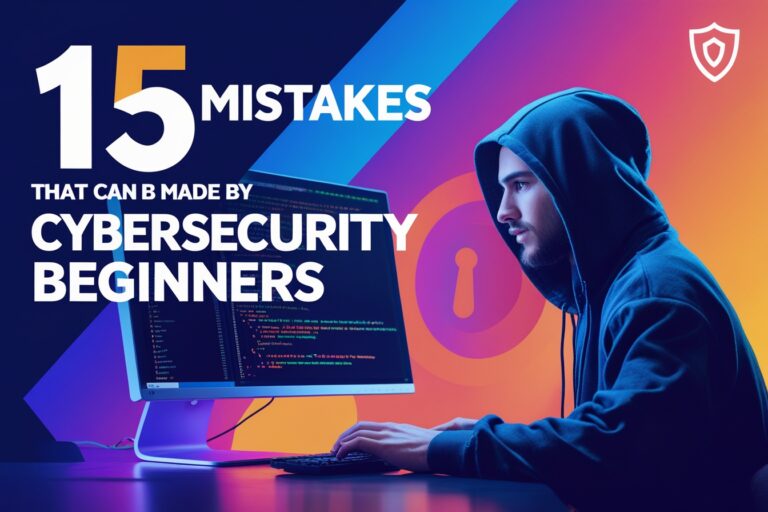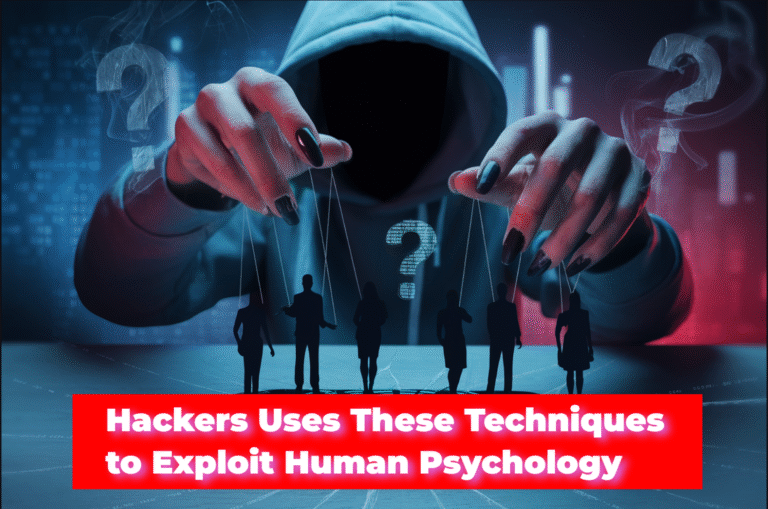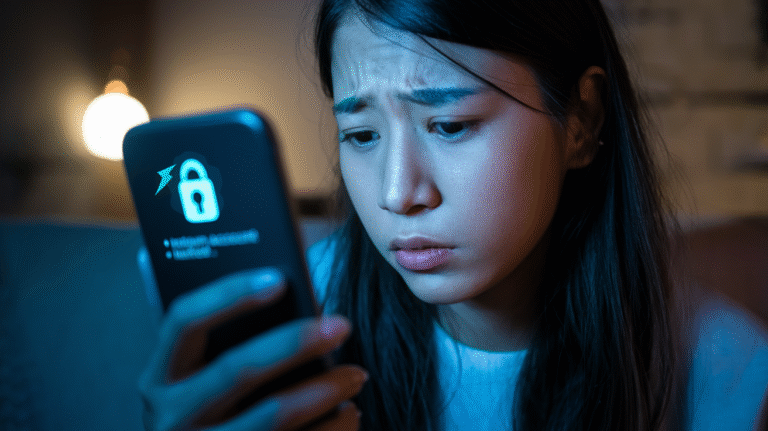Table of Contents
How to Run Programs Made for Previous Versions of Windows
If you have problems running programs on your computer that are made for previous versions of Windows, you can use a program compatibility troubleshooter to apply recommended compatibility settings for that program to run the program smoothly.
Here are the steps to fix the problem of running programs made for previous versions of Windows.
- First of all, go to the control panel, then click on the “Troubleshooting” option.

- On the troubleshooting window, you can see the different options for fixing common computer problems.

- Click on “Run programs made for previous versions of Windows” located under the Programs category.
- The program compatibility troubleshooter dialog box will appear; then click on “Next” to search the list of programs.

- After the programs are listed, select the program name that has problems and go to next. If the program is not listed, select the option “Not Listed” and go to the next.

- Next, you have two options for troubleshooting: one of them is trying programs with recommended compatibility settings, and another is troubleshooting programs by choosing compatibility settings based on problems you notice.

- First, select the option “Try recommended setting,” which applies recommended settings for the program and allows you to test the program. If the programs run smoothly, save these settings; otherwise, choose the option “Try for different settings.”

- Here you can choose the list of problems you have noticed. Go next and follow the recommended solutions.
How to Find and Fix Problems with Devices and Hardware
You can configure devices and hardware of computers to find and fix problems with them automatically using the Windows troubleshooting feature. This troubleshooter searches for any hardware changes and finds out which has the problem, then tries to fix that. The troubleshooter will make some changes to your system to run it smoothly.
Following are the steps to find and fix the problems with devices and hardware.
- First, click on the “Configure a device” option located under the hardware and sound category on the troubleshooting window.
- It will open the hardware and devices dialog box, and next, it will scan the hardware changes and problems.
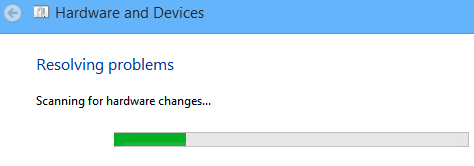
- After troubleshooting has been completed, you can find out the list of problems. You can try attempting the task you were trying to do before to check whether the problem was fixed or not.
How to Find and Fix Computer Problems with Printing
Using Windows Troubleshooter, you can find and fix computer problems with printing or solve printer problems automatically.
Here are the steps to find and fix the problems with printing.
- From the troubleshooting, the window goes to the “Use a printer” option, which is located under the hardware and sound category.
- Go next to the printer dialog box for starting to find and fix problems with printing.

- If there are any problems in printing, the troubleshooter shows the list of problems with printers.
How to Troubleshoot Audio Recording
If you have any problems with recording audio, you can find and fix them with a recording audio troubleshooter. This troubleshooter checks the audio service status for different recording devices and will try to identify the problem and fix it.
Following are the steps to find and fix the problems with audio recording.
- Go to the “Troubleshoot audio recording” option on the troubleshooting window, which is located under the hardware and sound category.
- Go next to the recording audio dialog box to start finding and fixing problems with audio recording.

- If there are any problems in recording audio, the troubleshooter shows the list of problems with the audio device and also shows whether problems are solved or not.
How to Troubleshoot Audio Playback
Similar to troubleshooting audio recording, you can also troubleshoot audio playback using the Windows troubleshooting feature. If you have any problems with playing sound, you can find and fix them using a playing audio troubleshooter.
Following are the steps to find and fix the problems with audio playback.
- Go to the “Troubleshoot audio playback” option on the troubleshooting window, which is located under the hardware and sound category.
- Go next to the recording audio dialog box to start finding and fixing problems with audio playback.

- If there are any problems in playing audio, the troubleshooter shows the list of problems with the audio device and also shows whether the problems are solved or not.
Read Next: How to Automatically Troubleshoot or Fix Computer Problems Part-2