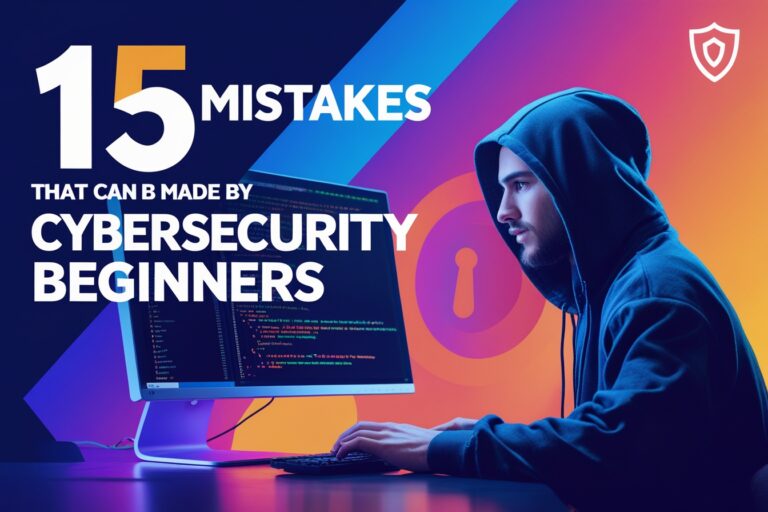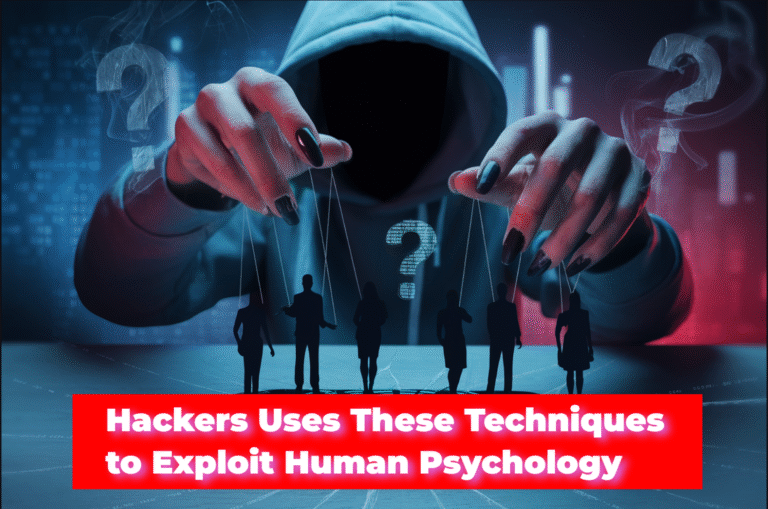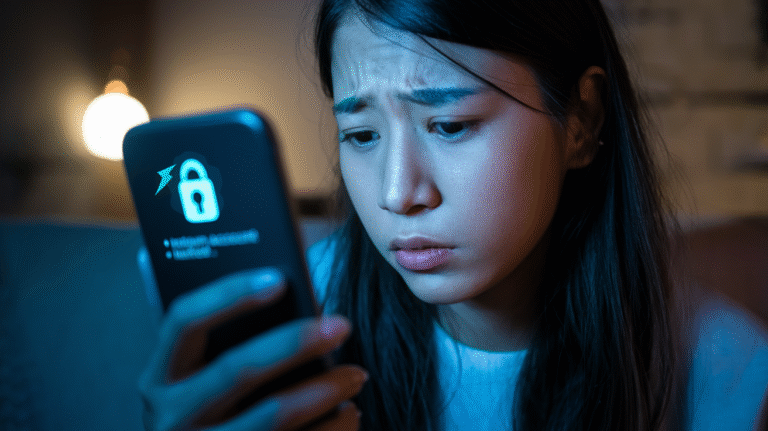When the computer is not being used for some duration of time i.e. 5, 10 or 15 min, the screen will automatically turned off to save the power used by the computer. It’s happened due to what settings are saved on power option on control panel. From this option, you can choose power and display settings that you want on your computer. In this post I am describing “how to keep computer from sleeping” and the other methods to adjust power setting for computer.
Table of Contents
How to Change Sleep and Display Setting
You can keep computer from sleeping by changing sleep and display setting to make computer how long time it will display while it is not being used. Here below explained with steps to change its setting.
- At first, go to control panel and choose power options. On the power option window, you can see different power plans like balanced, power saver and high performance.
- Click on the option “Choose when to turn off the display” from the left side pane of this window.
- On the Edit plan setting window, you can choose turn of display time for your selected power plan form 1 minute to 5 hours as your requirement also there is a option Never, to never sleep the computer.
How to Change Advanced Power Setting
Along with sleep and display setting you can change other settings also on advanced power setting. You can change setting for different power plans and can also create new power plan.
- As given on the first step to change sleep and display setting, open power option window. Click on change plan setting option for which power plan you want to change setting and then click on “change advanced power setting”.
- On the Advanced setting option you can change the settings for turn off hard disk, slide show, wireless adapter, sleep, display and multimedia.
- From power buttons and lid option, you can change the setting for power button action and sleep button action.
- On processor power management option, you can choose for minimum processor state, system cooling policy and maximum processor state.
Subscribe to Our YouTube Channel to Get Latest Videos on IT Tutorials, MCQs and Quizzes.