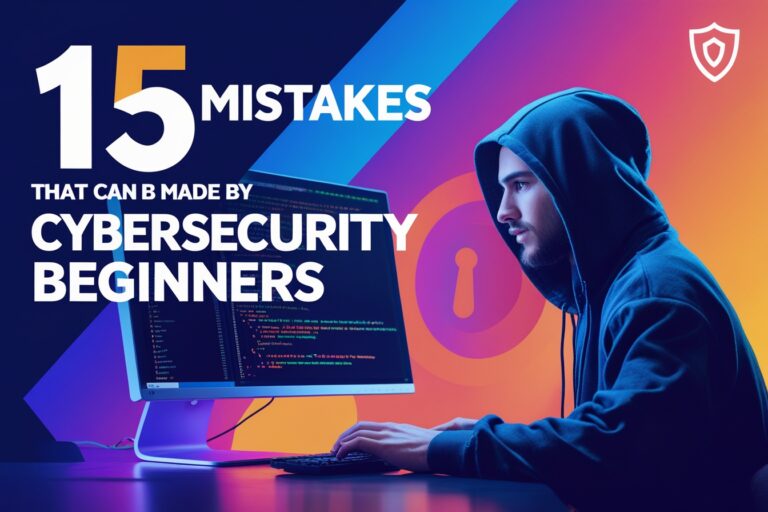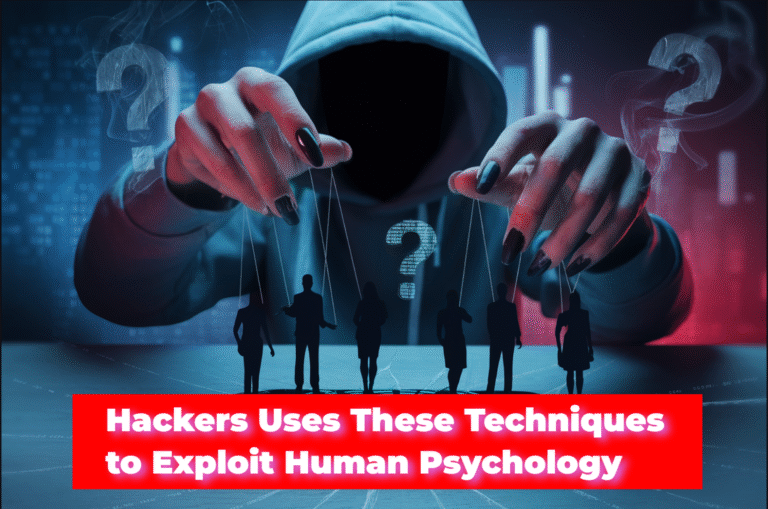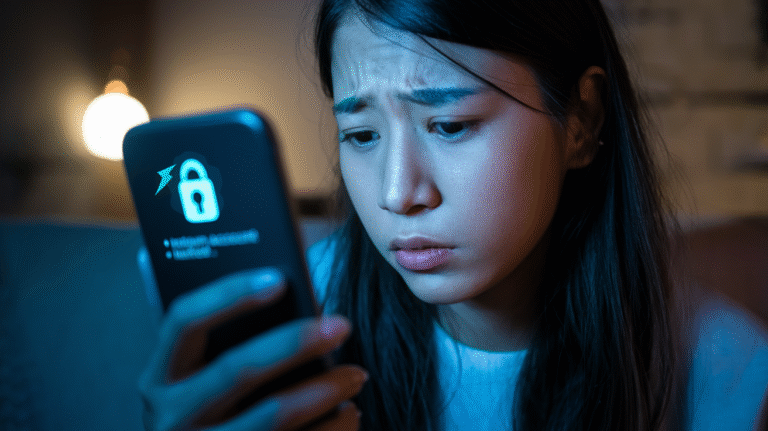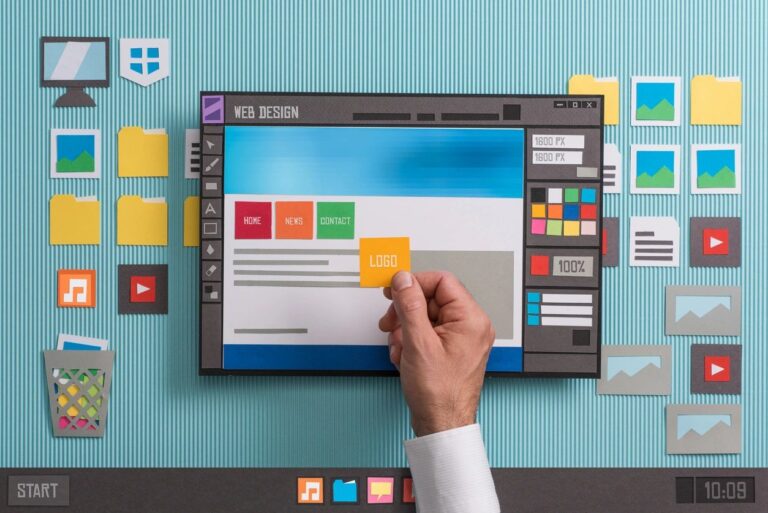Steps to Install The Apache Server On Windows Platform
Use the following steps in order to install the apache server on windows platform.
Step 1. Search and download the latest stable version of Apache from its official website or from any third party websites at first.
You will find downloadable Apache server windows applications from the apache installation file download page. On this page, two types of installer files can be found one is “apache_x.x.xx-win32-x86-no_ssl.msi”, which is a non-SSL Apache installer and another is “apache_x.x.x-win32-x86-openssl-x.x.xx” called SSL Apache installer. Use the following steps for installing the Apache server on windows platform after download completes.
Step 2. Run the executable “.msi” file, which you have downloaded just earlier. You will see the following welcome screen, click on next to start the installation wizard.
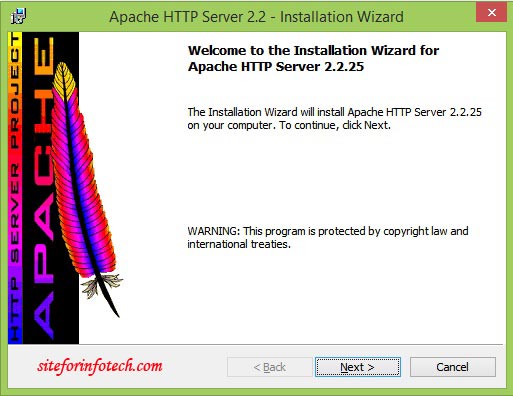
Step 3. On the next screen, you will see the license agreement documentation. After reading the license agreement carefully, select the option “I accept the terms in the license agreement” then go on next.
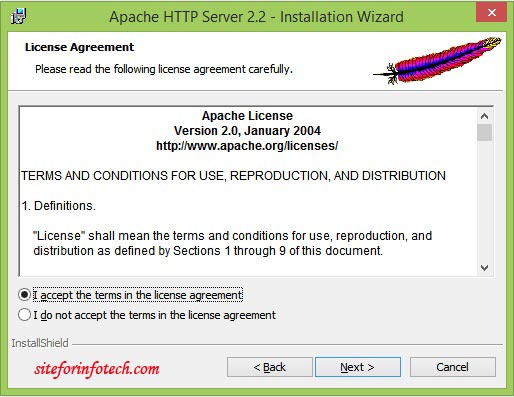
Step 4. After accepting the license agreement, you have to fill-up some server information on the as given on the following screenshot. Give some network domain name and server name as given on the example, if you don’t have, you can also write “localhost” in both fields. Write any email address on the administrator email address field then select on the option for installing Apache HTTP server programs and shortcuts for All users, on port 80, as a service and go to the next wizard.
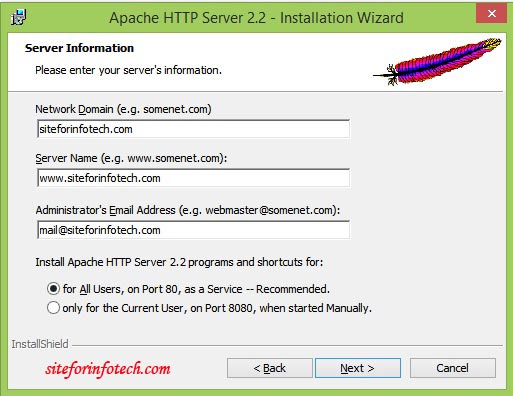
Step 5. On the next wizard, you have to select a setup type either Typical or custom according to your needs. On the “Typical” option most of the default program features will be installed without installing headers and libraries for compiling modules. The next option “Custom” will allows you to choose which program features you want to be installed and where they will be installed. I would recommend selecting the Typical installation option at this time.
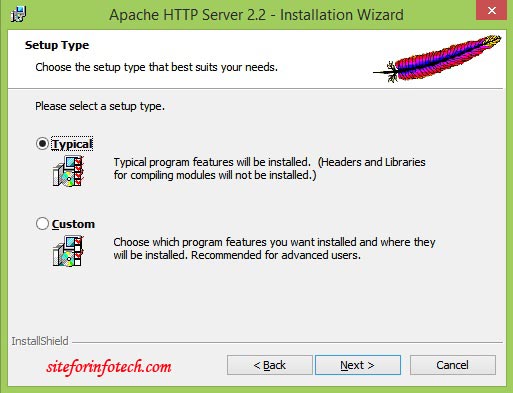
Step 6. Choose the destination folder where you want to install Apache server application on the next wizard as given on the following screen. I would recommend to select C: drive as the installation location. On the next screen click on the Install button to begin the installation.
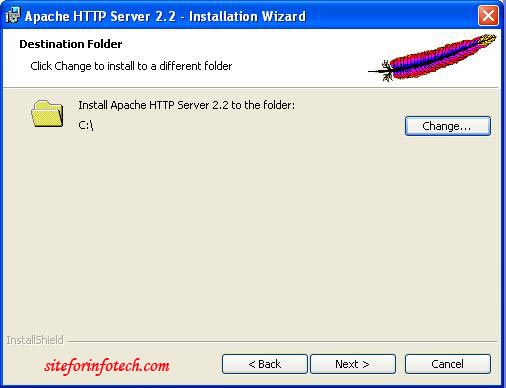
After the installation completes, the Apache server will automatically started. If there are any errors occurred while finalizing the installation, you have to note out the error description and search for the solution. The commonly occurring error may be the following.
httpd.exe: Syntax error on line 61 of C:/conf/httpd.conf: Cannot load C:/WINDOWS/system32/modules/mod_actions.so into server: The specified module could not be found.
If this error occurs, you have to check the ServerRoot on httpd.conf file located on C:/conf/ and you have to give the correct path. (i.e. if you are installing on C: drive have to change it to C:). `